First, you will need to login to the dashboard of your website. For websites that use the WordPress content management system, the login URL is usually yourwebsitename.com/wp-admin
You will then need to enter your user name and password to the website. You must have Administrator access to the site in order to add, edit or delete other users.
Then, you will be redirected to the Dashboard, or back end of the website.
Before you give some one access to your website, it is important to understand the user roles.
On a basic WordPress website, there are four roles that you can assign to people who you want to have access to your website: Administrator, Editor, Author, and Contributor.
Important: Please be careful of the roles you give users on your site. If you add a user as an administrator, you are granting them full access. This means that she/he will be able to delete pages, posts, plugins, themes, etc…
Administrator
An administrator has full and complete ownership of a website, and can do absolutely everything. This person has complete power over posts/pages, comments, settings, themes, plugins, import, users – everything. Nothing is off-limits, including deleting everything.
Editor
An editor can view, edit, publish, and delete any posts/pages, moderate comments, manage categories, manage tags, manage links and upload files/images.
Author
An author can edit, publish and delete their posts, as well as upload files/images.
Contributor
A contributor can edit their posts but cannot publish them. When a contributor creates a post, it will need to be submitted to an administrator for review. Once a contributor’s post is approved by an administrator and published, however, it may no longer be edited by the contributor.
A contributor does not have the ability to upload files/images.
Subscriber
In your comment settings, if you’ve selected “Users must be registered and logged in to comment”, once they have created an account, they will be given subscriber role. Subscribers only have the ability to leave comments.
For e-commerce websites that use WooCommerce, in addition to the four general roles, you also have a customer user role and a shop manager user role.
Customer Roles
When a user registers via the checkout or signup process, they become customers.
Customers have read access only for most capacities. This is equivalent status to a normal blog subscriber. Customers can edit their own account information, and also view past/present orders.
Shop Manager Role
Shop Manager is a role you can give someone to manage the shop without making them an admin. They’re granted the capabilities to manage all settings within WooCommerce, and create/edit products. They also have access to all WooCommerce reports. Next to that, they have general WordPress editor capabilities.
Adding Users
If you’re an Administrator and you’d like to make someone a Contributor, Author, or Editor on your site, go to Users → Add New. Fill in the required info, choose a password for them, check the box “Send this password to the new user by email” and select the role you wish to give them using the dropdown. Your new user will get their password in the email with instruction on how to log in. Once logged in they can change their password and any other info (except their username) by editing their profile.
Changing User Roles
As an Administrator of a site, you can change other users’ roles by following the steps below.
- Head to Users → All Users in your WordPress admin.
- Check the box(es) next to user avatar(s).
- Using Change role to… dropdown menu, select the new user role(s) you want to assign.
- Click Change.
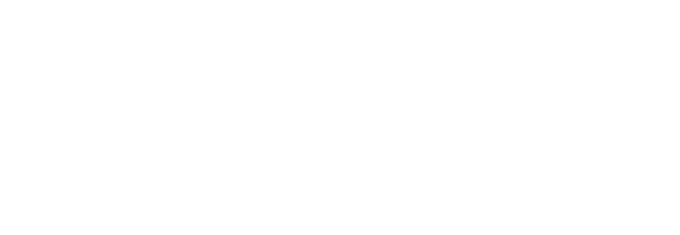

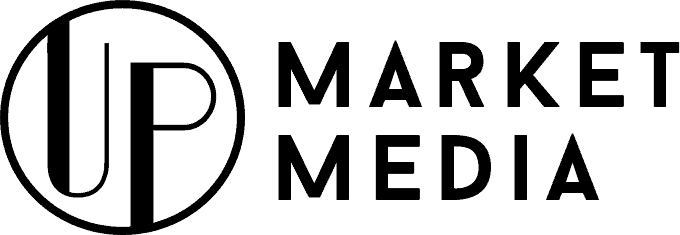
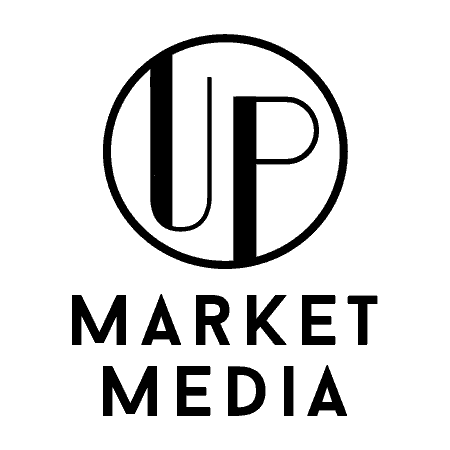
0 Comments